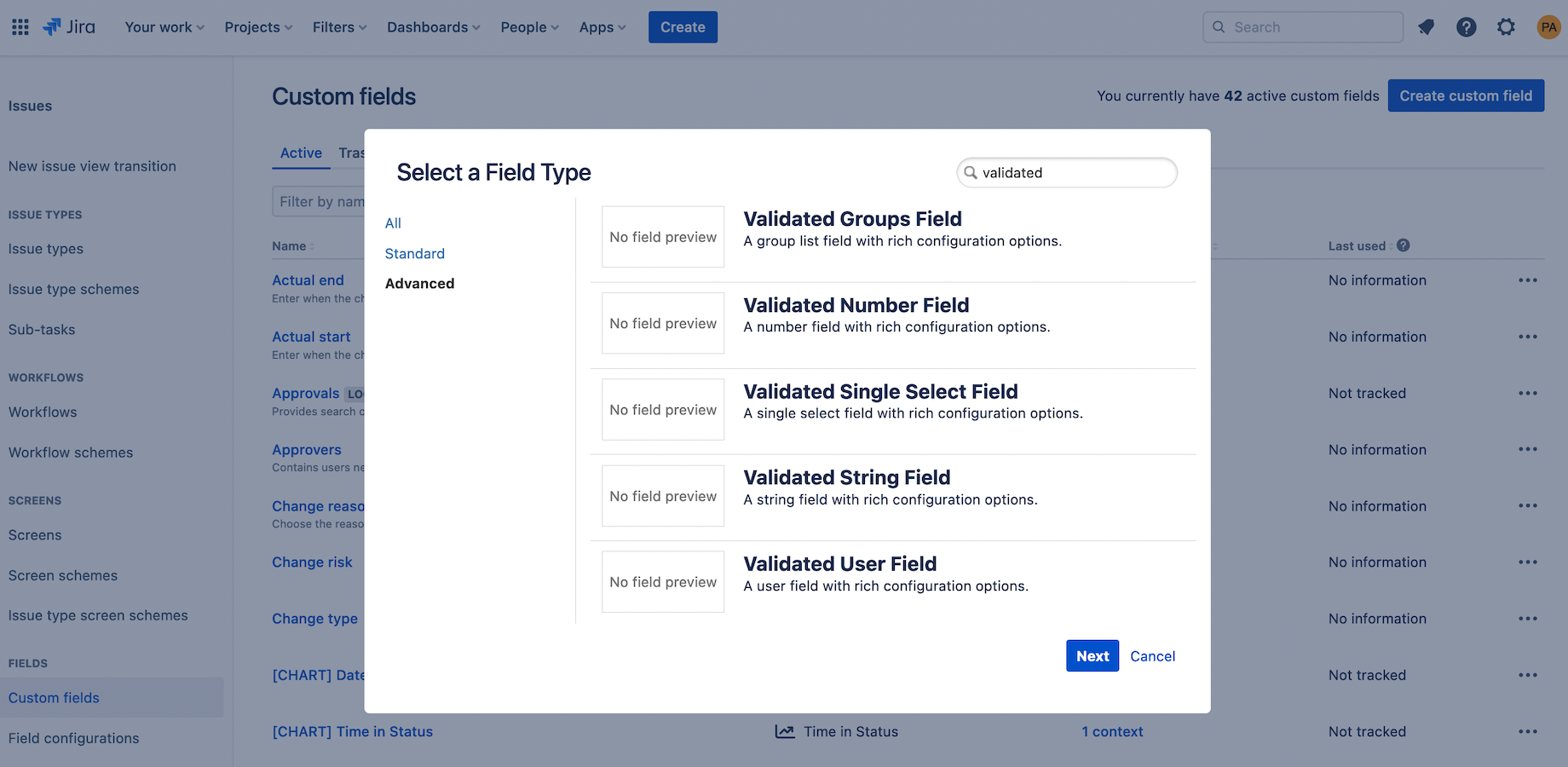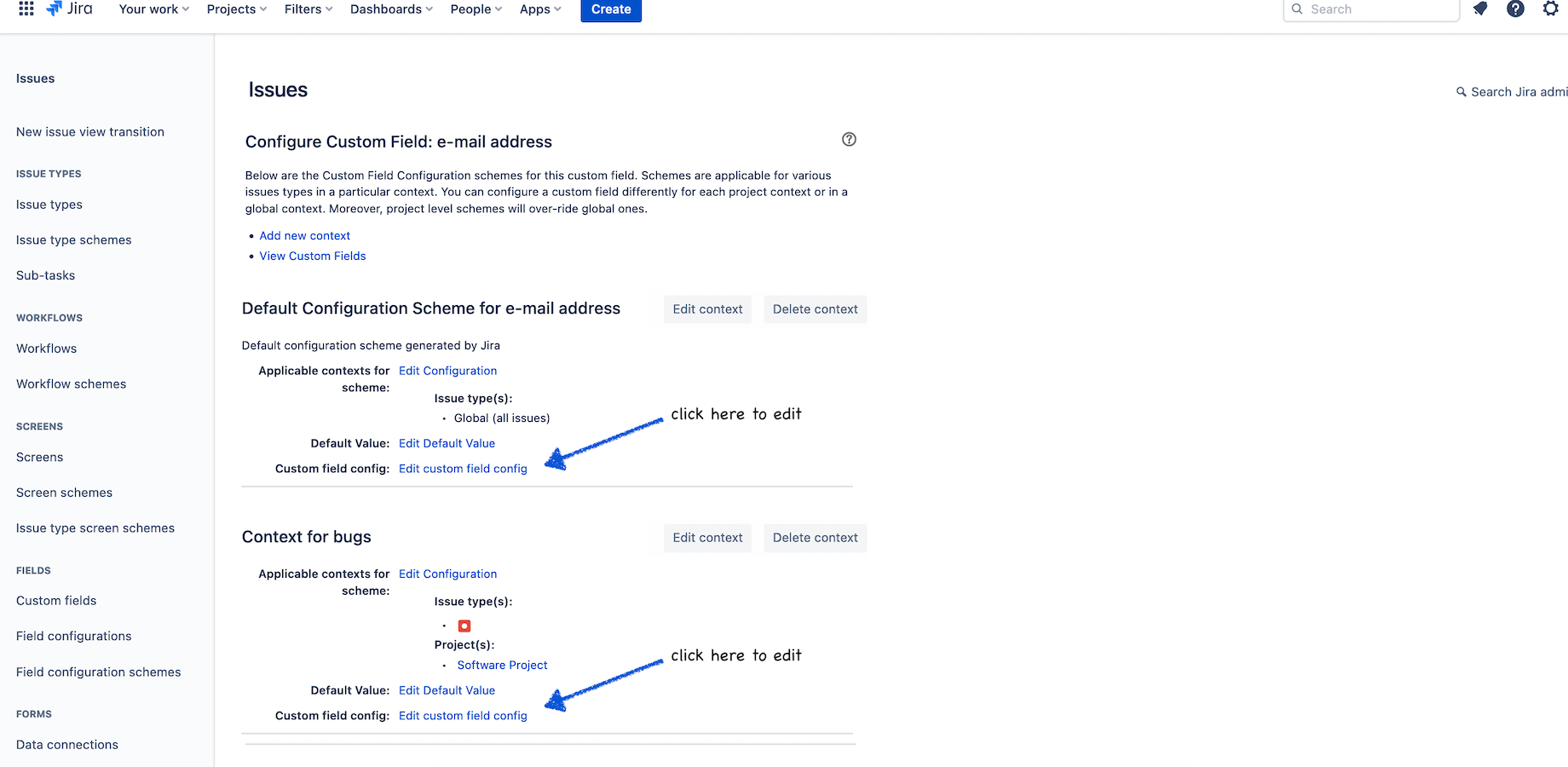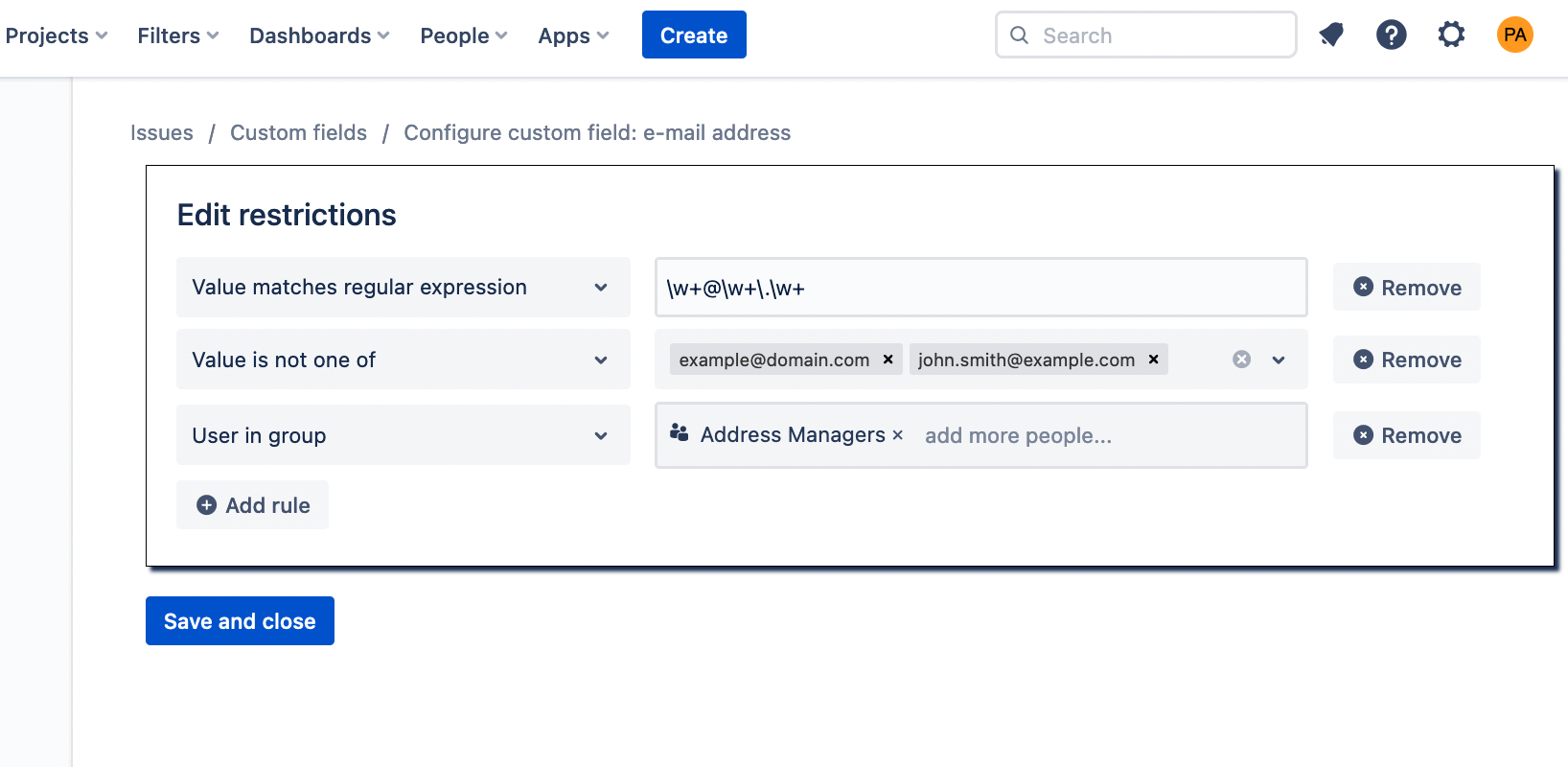How to create and configure a validated custom field
Go to the custom fields management screen (
/secure/admin/ViewCustomFields.jspa).Click “Create custom field”.
Go to the “Advanced” tab, and select one of the validated custom fields.
Enter the field name and description.
Find the newly created field on the list, click the three dots “…”, and select “Contexts and default value”.
To configure the field in a selected context, click “Edit custom field config”.
Select the rules you want to apply when the field is edited and click “Save and close”.
Validated custom field types
The following custom field types are available. They are all available in JQL, REST API, boards, dashboards, reports, and all other places in Jira that fields are used in.
Different validation rules for values are available, depending on the field’s type.
Edit permissions can be defined for all of these fields.
Validated String Field
The field stores values as single-line strings.
Validated Single Select Field
The field stores values as single-line strings, but during edition allows the user to select the value from a predefined list. Configure the values to populate the list by adding the Value is one of rule.
Validated Number Field
The field stores values as integer number.
Validated Date Time Field
The field stores dates with time. With validation rules, you can define how far into the past or into the future the date can be.
Validated User Field
The field stores users. Offers user auto-complete during edit and when searching in JQL.
Validated Users Field
The field stores a list of users. Offers user auto-complete during edit and when searching in JQL.
Validated Group Field
The field stores groups. Offers user auto-complete during edit and when searching in JQL.
Validated Groups Field
The field stores a list of groups. Offers group auto-complete during edit and when searching in JQL.
Validation rule types
Multiple rules can be defined for a field. They are all joined with the logical AND operator, meaning that all must pass for the value to pass validation.
Note that not all rules are available for all custom field types. For example, rules that control the number of items on the list are available only for multi-value fields.
Value matches regular expression
Checks that the value matches the given regular expression.
The whole value must match for the rule to pass. If you want to match only a sub-string, start your expression with .* and end with .*.
Matching is case-sensitive.
On the configuration page, the text will turn red if the regular expression is invalid.
Here are some useful examples to get you started:
[0-9]*, matches texts that consist only of digits[1-9][0-9]*, matches integer numbers (a non-zero digit followed by zero or more digits)[a-zA-Z]+@[a-zA-Z]+\.[a-zA-Z]+, is a simple pattern that matches email addresses with both lower- and upper-case letters.\w+@\w+\.\w+, is also a pattern for email addresses, but written in a more concise manner, using the special\wcharacter class, which denotes any letter or digit. You can find all available character classes here: https://docs.oracle.com/javase/tutorial/essential/regex/pre_char_classes.html.Note that those were just toy examples. Writing a regular expression that can actually match all valid emails is not an easy feat, see https://stackoverflow.com/questions/201323/how-can-i-validate-an-email-address-using-a-regular-expression.
To recap:
.matches any character,*denotes that the preceding expression may occur zero or more times,+denotes that the preceding expression may occur one or more times,\.matches the literal dot “.” character (we add`\`to differentiate it from the.wildcard),\wdenotes any letter or number,[a-z]matches any letter between “a” and “z” in the alphabet.
This short crash course should get you started with writing your own regular expressions. For diving deeper we recommend checking some on-line resources on regular expressions, for example, the Wikipedia page: https://en.wikipedia.org/wiki/Regular_expression.
Value doesn't match regular expression
Checks that the value does not match the given regular expression. Matching is case-sensitive.
Value is one of
Checks that the value is equal to one of the given values.
Value is not one of
Checks that the value is different from all the given values.
Length greater than
Checks that the length of the value (number of characters that comprise the string, or number of digits in a number) is greater than the given number.
Length less than
Checks that the length of the value (number of characters that comprise the string, or number of digits in a number) is less than the given number.
Value greater than
Checks that the number value is greater than the given number.
Value less than
Checks that the number value is less than the given number.
Value in group
Applicable to user custom fields. Checks that the selected user belongs to one of the given groups.
Value not in group
Applicable to user custom fields. Checks that the selected user doesn’t belong to any of the given groups.
Max number of values
Applicable to multi-value fields. Checks that the value comprises at most the given number of items.
Min number of values
Applicable to multi-value fields. Checks that the value comprises at least the given number of items.
At most N days in the past
Applicable to date time fields. Checks that the date is no older than the given number of days.
![]() Set this number to 0, to allow only future dates.
Set this number to 0, to allow only future dates.
At most N days in the future
Applicable to date time fields. Checks that the date is not farther into the future than the given number of days.
![]() Set this number to 0 to allow only past dates.
Set this number to 0 to allow only past dates.
Permission rules
These rules control who can edit the field.
Note that they are joined with the AND operator, so anyone who wants to edit a field, must comply with all of the permission rules defined for the field.
User in set
Checks that the user who edits the field is one of the given users.
![]() Leaving this empty means that no-one will be allowed to edit the field.
Leaving this empty means that no-one will be allowed to edit the field.
User not in set
Checks that the user who edits the field is different than any of the given users.
User in group
Checks that the user who edits the field belongs to one of the given groups.
![]() Leaving this empty means that no-one will be allowed to edit the field.
Leaving this empty means that no-one will be allowed to edit the field.
User not in group
Checks that the user who edits the field doesn’t belong to any of the given groups.